

That's what happens in real pictures (That's what my last few steps have been trying to get rid of- left-over blending of this guy with his original yellow background. What I'm going to do now is blend our businessman's outer edge with the background. (Windows users- Control-click) This loads a selection of the layer's contents. In the image above and directly to the left, I Command clicked on the layerĬontaining the man in the Layers Palette. I needed to soften his outer edge by blurring it. The yellowness, it was time for the second and final trick to get this guy toīlend in with the background more convincingly. Once I was done erasing around the man's entire outer edge, removing all of I was playing it safe- removing one-tenth of their opacity with each pass. A setting of 100% in the eraser tool's Opacity field, would have completely erased the selected pixels. If I thought and area needed more erasing I simply "painted" over it a couple or more times.
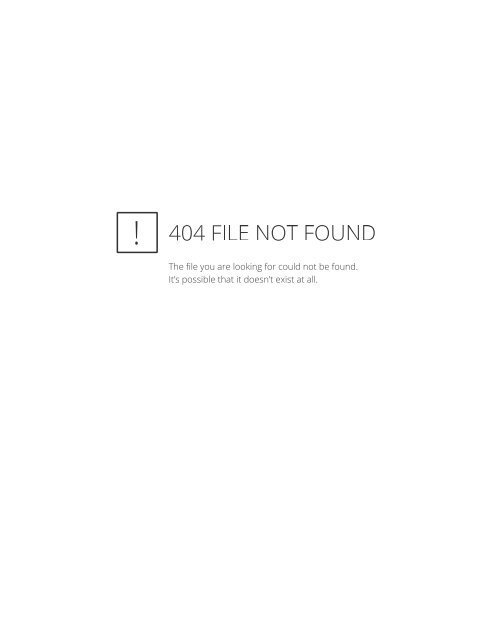
You can see based on comparing the top and bottom images, that the yellow hue was leaving the fringe pixels as the eraser passed over it, and they were becoming transparent letting the background show through. I chose an appropriately sized brush and began sweeping the eraser over the edge of the guy.

Remember, I had made a selection of the yellowish areas. You can see how the eraser tool was working. The two images to the left are close-ups of the left side of the guy's neck so I later changed this to 20%, and in some stubborn areas, 30%. Since I only wanted to partially erase the pixels and make them a little transparent I started at 10%. Opacity controls the degree of erasing that will be done. You can choose what you want the eraser to behave like from the pop-up menu. To take a look at the tool's Options Palette. Since I'm just going to be erasing near the edge, I don't need to worry about any pixels in his face that are selected. and crank up the Fuzziness slider to 200. So I don't accidentally erase some of the pure brown pixels that I want to keep opaque, I take the eyedropper tool and sample the yellow-est pixel I can find. I'm going to partially erase the pixels that look odd, and make them more transparent, so whatever background I put under the layer shows through convincingly.įirst I need to make a selection. But how do I get rid of the yellowish color you see in some We need those stray hairs to make his blend into the new background These areas, I'm afraid we'd lose too many hairs and his hair would look too much Residual color from his original background. When we last saw our friend's head you remember he was plagued by that problem of
EDGE BLENDING JOBS HOW TO
During this tutorial I'll show you how to seamlessly place him on a new background. You'll all recall, I'm sure, that I had used the Magnetic Lasso and the Lasso to select him and separate him from his background. Lasso, then who can forget the photo of this businessman? If you read the tutorial on Making Selections: Using the Lasso and Magnetic


 0 kommentar(er)
0 kommentar(er)
